User Guide
- 1. Introduction
- 2. Quick Start
- 3. About
- 4. Features
- 5. FAQ
- 6. Command summary
- 7. Glossary
1. Introduction

DonnaFin.io is a desktop application financial advisors use to keep track of their client information and related tasks. The ‘.io’ in our name reflects our belief that you deserve a faster workflow for input and output. If you can type fast, you can use our CLI-like commands to manage your client information and view your notes much faster than your typical customer relationship management apps.
Note: From here on, we shall refer to DonnaFin.io as DonnaFin for your readability.
1.1 Is this guide for you?
Are you a new user who is looking to get started with using DonnaFin? Perhaps you are a more advanced user trying to refresh your understanding of the available commands? Look no further! This guide will kickstart your journey as a DonnaFin whizz and even be your go-to reference if you need to refresh your understanding of some features. Head over to Quick Start or Features for more information.
1.2 How to use the user guide
As most applications on the market are not CLI-based, this may be new to some users. We strongly recommend that first-time users read through the user guide to gain a basic understanding of how to use our app. We have also included links to navigate around the user guide to allow easier access to related information. This guide includes some tips and tricks, and cautions to help you get more out of our application. Additionally, links back to the top of the page like below are present at the end of every section. For easier navigation around this User Guide, we suggest using our table of contents together with these links to find and access the information you need quickly.
This marks the end of the Introduction. Click here to return to the top.
2. Quick Start
-
Ensure you have Java
11or above installed on your computer. -
Download the latest
donnafin.jarfrom here. -
Copy the file to the folder you want to use as the home folder for your DonnaFin app. Using an empty folder is recommended to reduce confusion and conflict between data and user preference generated by our application.
-
Double-click the file to start the app. The GUI similar to the below should appear in a few seconds. Note that DonnaFin comes with some sample clients.
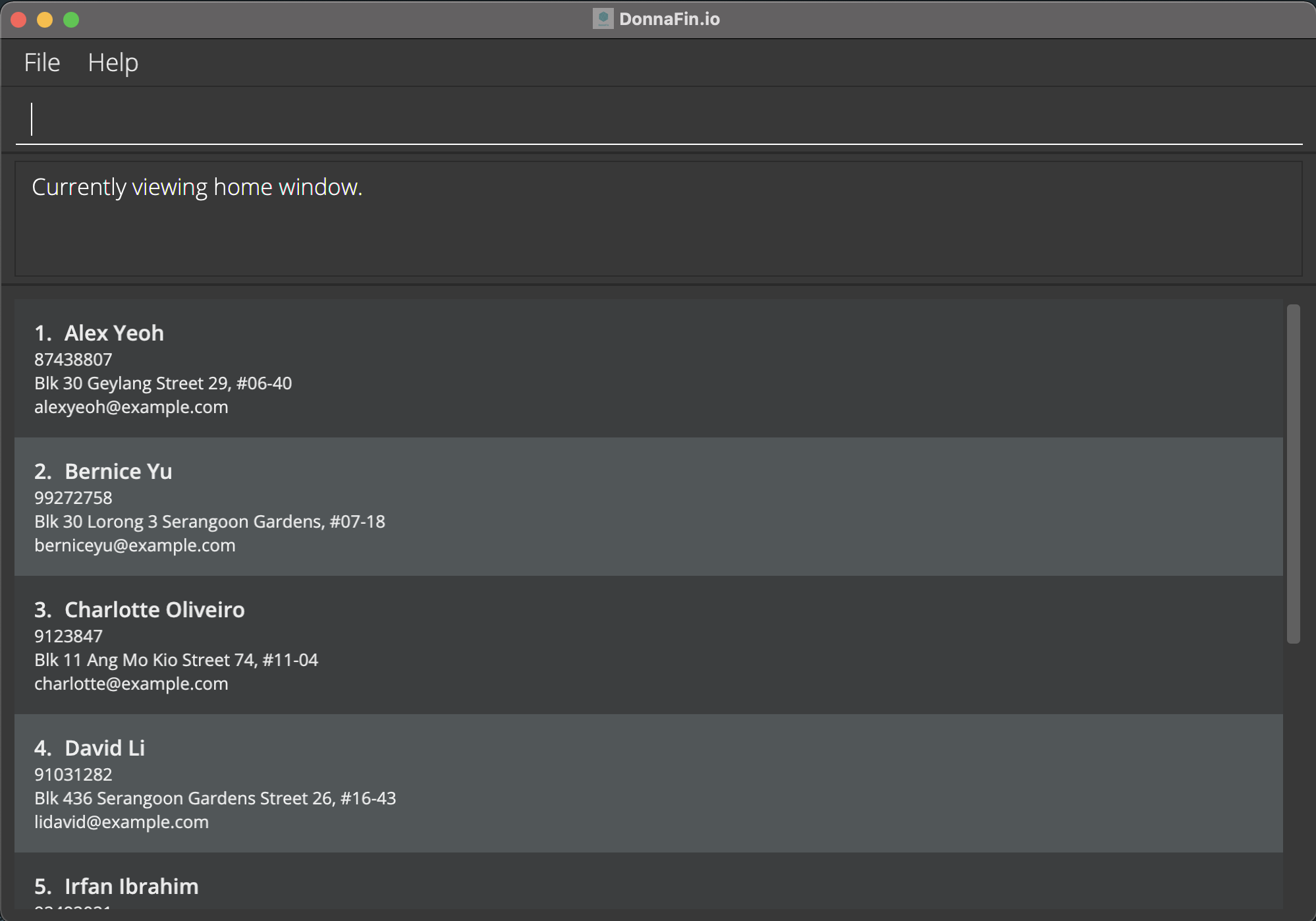
-
Type the command in the command box and press Enter to execute it. e.g. typing
helpand pressing Enter will open the help window.
Some example commands you can try:-
list: Lists all clients. -
addn/John Doe p/98765432 e/johnd@example.com a/John street, block 123, #01-01: Adds a client namedJohn Doeto the DonnaFin. -
view3: Opens the client window, where you can access the details of the 3rd client shown in the current list. -
taba: Access the assets tab of the client that is currently viewed. -
appendn/Good Class Bungalow ty/Property v/$10000000 r/newly bought with bank loan: As we are in the Asset tab now, this will add an asset to the currently viewed client. -
remove1: Removes the 1st asset in the Asset tab. -
home: Return to the home window. -
delete3: Deletes the 3rd client shown in the current list. -
exit: Exits the DonnaFin.
-
-
Refer to the Features below for details of each command.
This marks the end of the Quick Start section. Click here to return to the top.
3. About
This section aims to help familiarize you with how our application works and the terminology that we use throughout our application and user guide.
3.1 Special Icons
Here are the special icons used throughout our User Guide to help you utilize this guide more effectively.
Tips
Tips are tidbits of helpful information that can help you have a better experience with DonnaFin.
Notes
Notes are here to provide you with extra information that you may find useful when using DonnaFin.
Caution
Cautions are around to warn you of potential pitfalls that unfamiliar users may encounter. For example, suppose you fail
to heed warnings around commands like clear or tamper with application files without adequate knowledge. In that case,
you may inadvertently lose data permanently.
3.2 Application Home Window Breakdown
Here is an overview of the different elements that make up the Home Window of DonnaFin
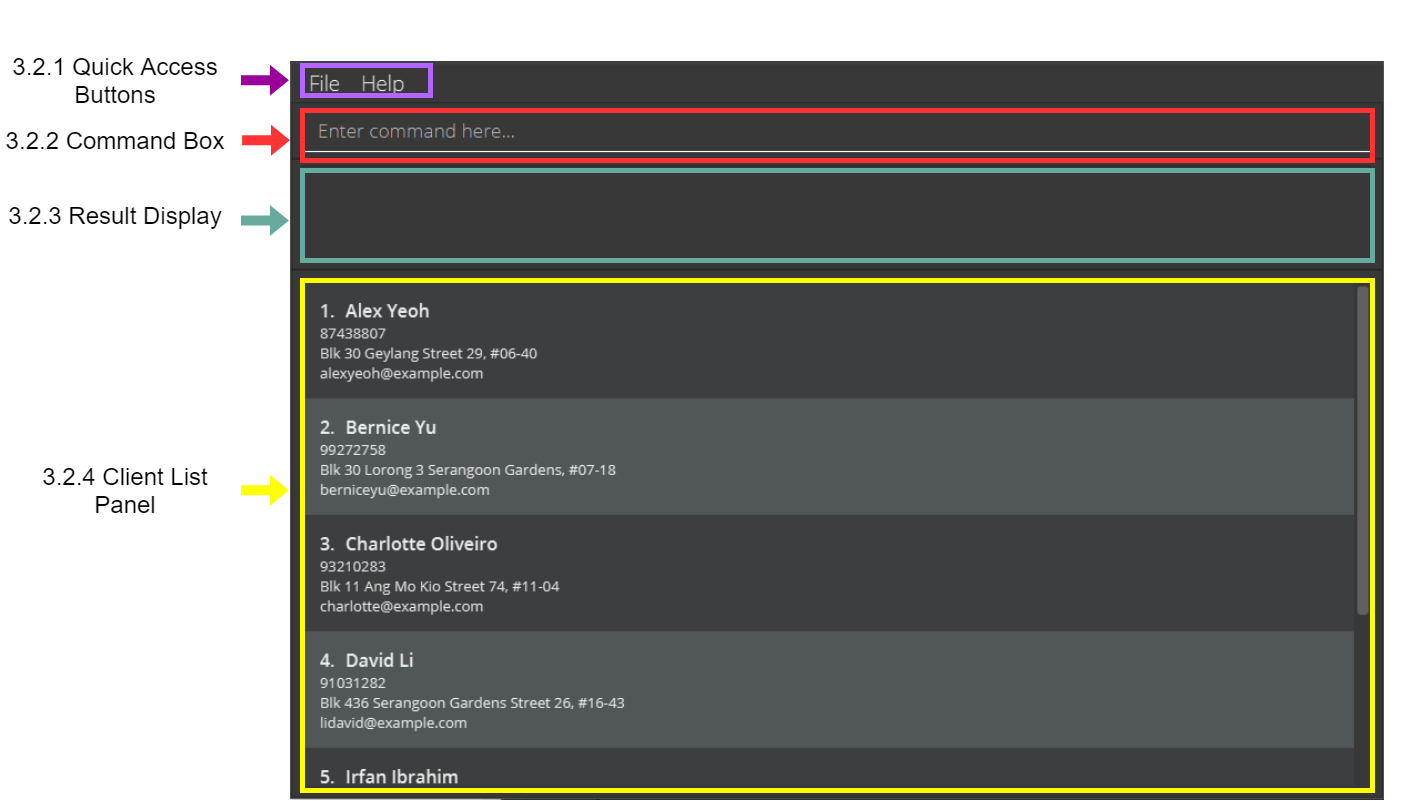
3.2.1 Quick Access Buttons
- This area gives you access to the ‘File’ button that allows you to quickly exit the app. The help button redirects you to the User Guide for further guidance.
3.2.2 Command Box
- The command box is where you can enter a command where you can hit enter to execute it.
3.2.3 Result Display
- The result display is where the response to the command entered is displayed.
- If you enter an invalid or wrongly formatted command, the error message will be displayed here as well.
3.2.4 Client List Panel
In this section, you will view a list of all the clients that have their records stored on DonnaFin. The index
of a client corresponds to the index needed to be entered in the view command. For example: if the client list is as
per the image above, entering the input view 2 will take you to the client window of Bernice Yu, as she has the index
of 2.
The following client details are also viewable from the Client List Window:
- Name
- Phone
- Address
- Email Address
3.3 Application Client Window Breakdown
Using the view command brings you to the client window. Though the client window differs in content and layout
from the main window, the ‘Quick Access Button’, ‘Command Box’, and ‘Result Display’ are all the same, as explained
earlier in section 3.2.
Here is a picture showing all the common elements spread across all tabs in the Client View.
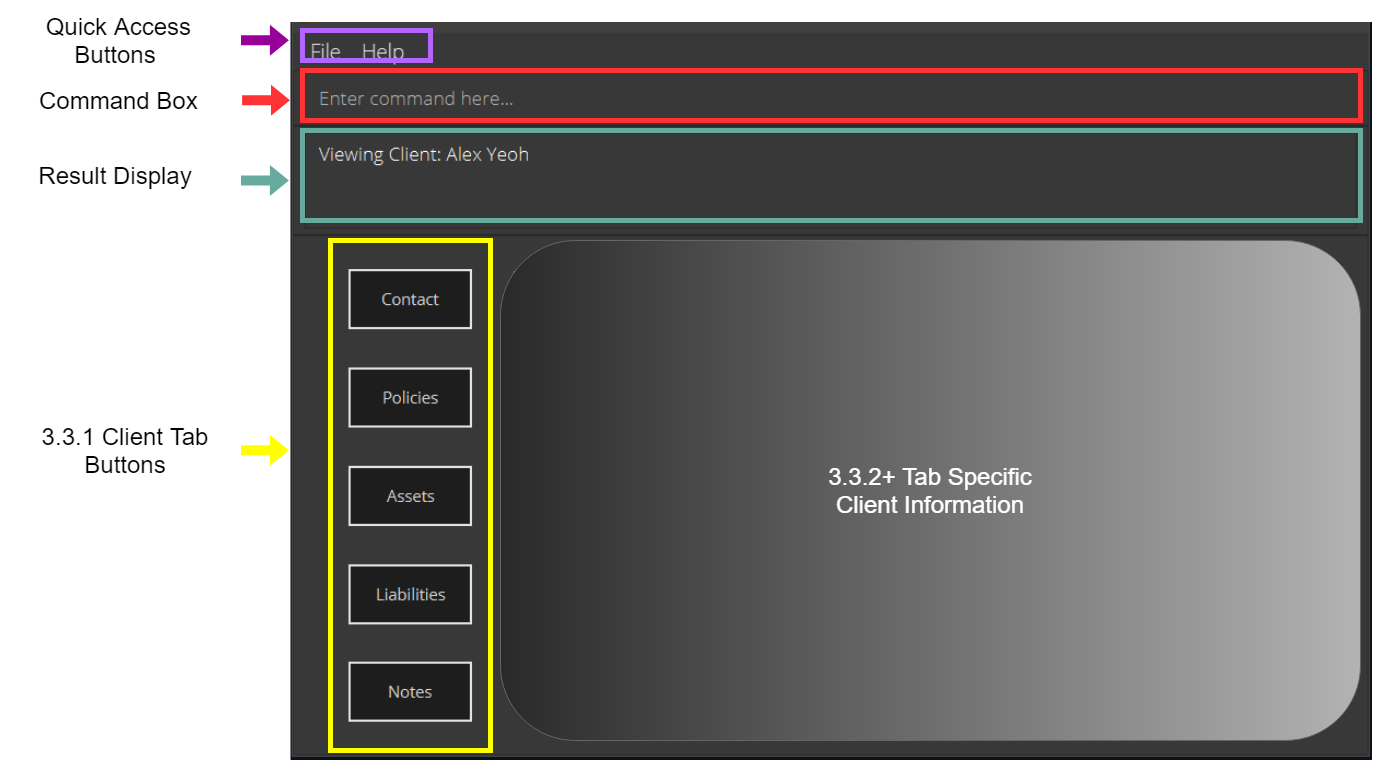
3.3.1 Client Tab Buttons
- These buttons are specific to the Client Window. You can use these buttons to toggle through the different tabs
to access and edit client information. The tabs are as follows:
- Contact
- Policies
- Assets
- Liabilities
- Notes
You can toggle through the tabs using the tab command as shown here.
3.3.2 Contact Tab
The Contact Tab is the Client Window tab you first see when transitioning from the Home View to the Client View.
Alternatively, this tab can also be accessed by pressing on the Contact button when in any of the Client View tabs
or typing the command tab c, tab contact or tab contacts. You can access the following contact details of
your client:
- Name
- Phone
- Address
The picture below shows how these are displayed:

The Contact tab also supports the edit that allows you to change your client’s contact details, as
shown here.
3.3.3 Policies Tab
The Policies Tab is the Client View tab that stores all of your client’s policies. This tab could be accessed by pressing on
the Policies button when in any of the Client View tabs or typing the command tab p, tab policy or tab policies.
You will know that you are in the Policy tab if you see the Policies header below the Result Display. You can access the total commission you earned through looking at the number to the right of the Total Policy Commissions.
The table displays each policy in its row, with each policy field (e.g. insurer, commission) displayed in columns.
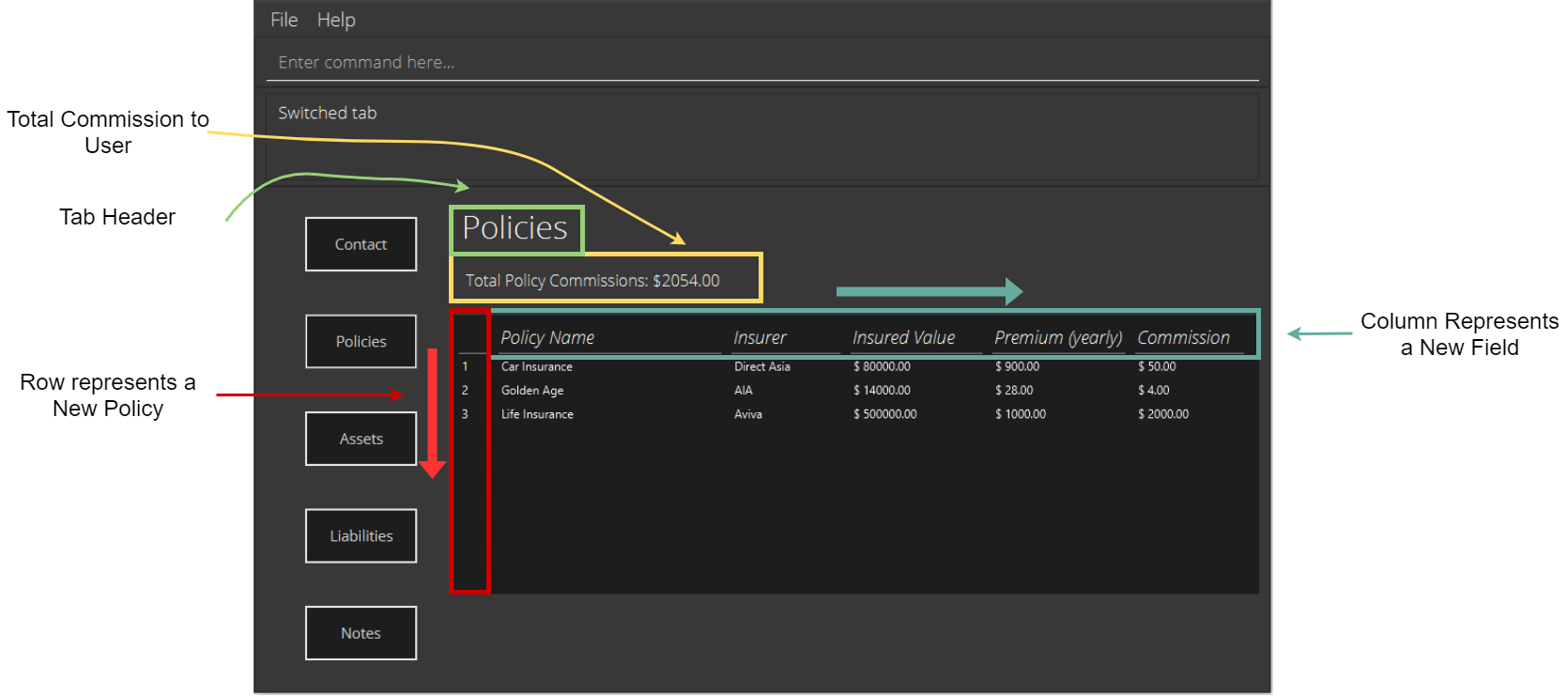
Here are the following fields that each policy records:
- Policy Name
- Insurer
- Insured Value
- Yearly Premium
- Commission
Each policy has an index that is sorted by ascending order. If you would like to remove an existing policy, you can
use its index as a parameter for delete. To save you the effort of counting rows, we have indexed the rows with a counter
on the leftmost column.
The Policies tab also supports the append and remove command that allows you to add a new policy or
remove an existing policy, as shown
here.
3.3.4 Asset/Liabilities Tab
This section covers both the asset and liability tab due to their similarities.
The Asset/Liabilities tab is the Client View tab that stores all of your client’s assets/liabilities. This tab can be
accessed by pressing on the Assets/Liabilities button when in any of the Client View tabs or typing the
command tab a, tab asset, or tab assets for the Assets tab and typing the command tab l, tab liability, or
tab liabilities for the Liabilities tab.
You will know that you are in the Assets tab if you see the Assets header below the Result Display or the Liabilities tab if you see the Liabilities header below the Result Display. You can see the total value of these assets/liabilities by looking at the number beside the Total Asset/Liability Value.
The table displays each asset/liability in a row with each field of the asset/liability displayed in columns.
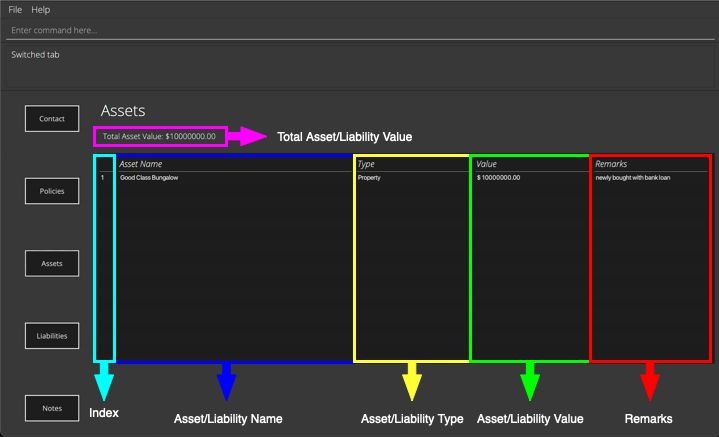
Here are the following fields that each asset/liability records:
- Index
- Asset/Liability Name
- Asset/Liability Type
- Asset/Liability Value
- Remarks
Each asset/liability has an index that is sorted by ascending order. If you would like to remove an existing
asset/liability, you can use its index as a parameter for delete. To save you the effort of counting rows, we have
indexed the rows with a counter on the leftmost column.
The Asset/Liability tab also supports the append and remove command that allows you to add a new asset/liability or
remove an existing asset/liability as shown here.
3.3.5 Notes Tab
The Notes tab stores additional information about your client. You can access this tab by pressing on the Notes
button when in any of the Client View tabs or typing the command tab n, tab note or tab notes.
You will know that you are in the Notes tab if you see a big white text box below the Result Display. You may simply type into it, and you will save all the edits you make. Unlike the command box, this supports multi-line input and allows you to indent lines with spaces.
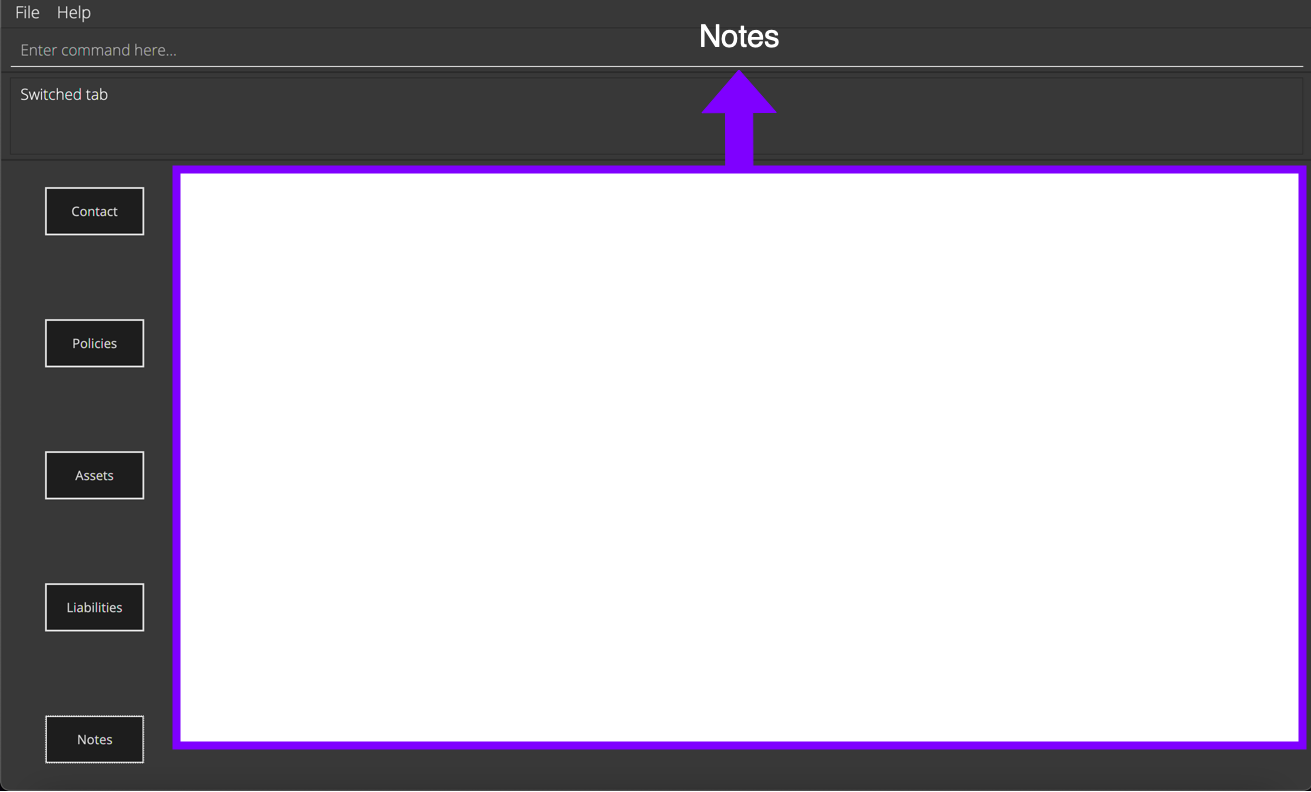
3.4 Command Format
In DonnaFin, we provide the user with a Command-Line-Input (or CLI). The command message is generally in the format of a
COMMAND_WORD followed optionally by a number of parameters (COMMAND_WORD PARAMETER1 PARAMETER2 PARAMETER3).
The COMMAND_WORD directly describes the intent (e.g. add, delete, view).
The optional parameters are additional information that the command may require. For example, delete requires
one parameter — the index of the client being listed, so the full command would be delete 1
Command syntax takes these three possible forms:
- Commands that do not require parameters (e.g.
list,home) - Commands that require 1 parameter (e.g.
view 1,delete 1,find pat) - Commands that require more than 1 parameter. In these cases, parameters must always be prefixed and order does not
matter. (e.g.
add n/John McClane e/mcclane@notnakatomi.com a/3 Mountain View Rd, SG 244220 p/90249024)
![]() Notes about the command format:
Notes about the command format:
-
Command word is case-insensitive.
e.g. inremove 3, command wordremovecan be accepted asRemoveorrEmOvE. -
Words in
UPPER_CASEare the parameters to be supplied by the user.
e.g. inedit n/NAME,NAMEis a parameter which can be used asedit n/John Doe. -
Parameters can be in any order.
e.g. if the command specifiesn/NAME p/PHONE_NUMBER,p/PHONE_NUMBER n/NAMEis also acceptable. -
To make things easier to remember for the user, we have also chosen prefixes that closely resemble the field to be added to (e.g.
n/for name andpr/for premium). -
Items in square brackets are optional.
e.g.KEYWORD [MORE_KEYWORDS]can be used asKEYWORD MORE_KEYWORDSor asKEYWORD. -
If a parameter is expected only once in the command, but you specified it multiple times, only the last occurrence of the parameter will be taken.
e.g. if you specifyp/12341234 p/56785678, onlyp/56785678will be taken. -
The format given for monetary parameters includes
$, you should add it or the input will be rejected.
e.g. A valid input forv/$ASSET_VALUEisv/$1000.v/1000will not be accepted by DonnaFin. As we currently only accept dollar formats, cents can be added by specifying the value to two decimal points.
This marks the end of the About section. Click here to return to the top
4. Features
This section gives you a detailed explanation of how each of our features works.
For your easy reference and navigation, we have split our features into four different categories:
The following categories will explain the intended purpose of our features.
4.1 Global
Global commands consist of features that you can access from any (Home or Client) window of DonnaFin. Such features include getting help and exiting DonnaFin.
4.1.1 Viewing help : help
Shows a message explaining how to access the help page.

Format: help
4.1.2 Exiting the program : exit
Exits the program.
Format: exit
4.2 Home Window
Home Window commands consist of features that enable you to manage your client base. These features are exclusive to Home Window, the default window that pops up when DonnaFin opens.
The Home Window:
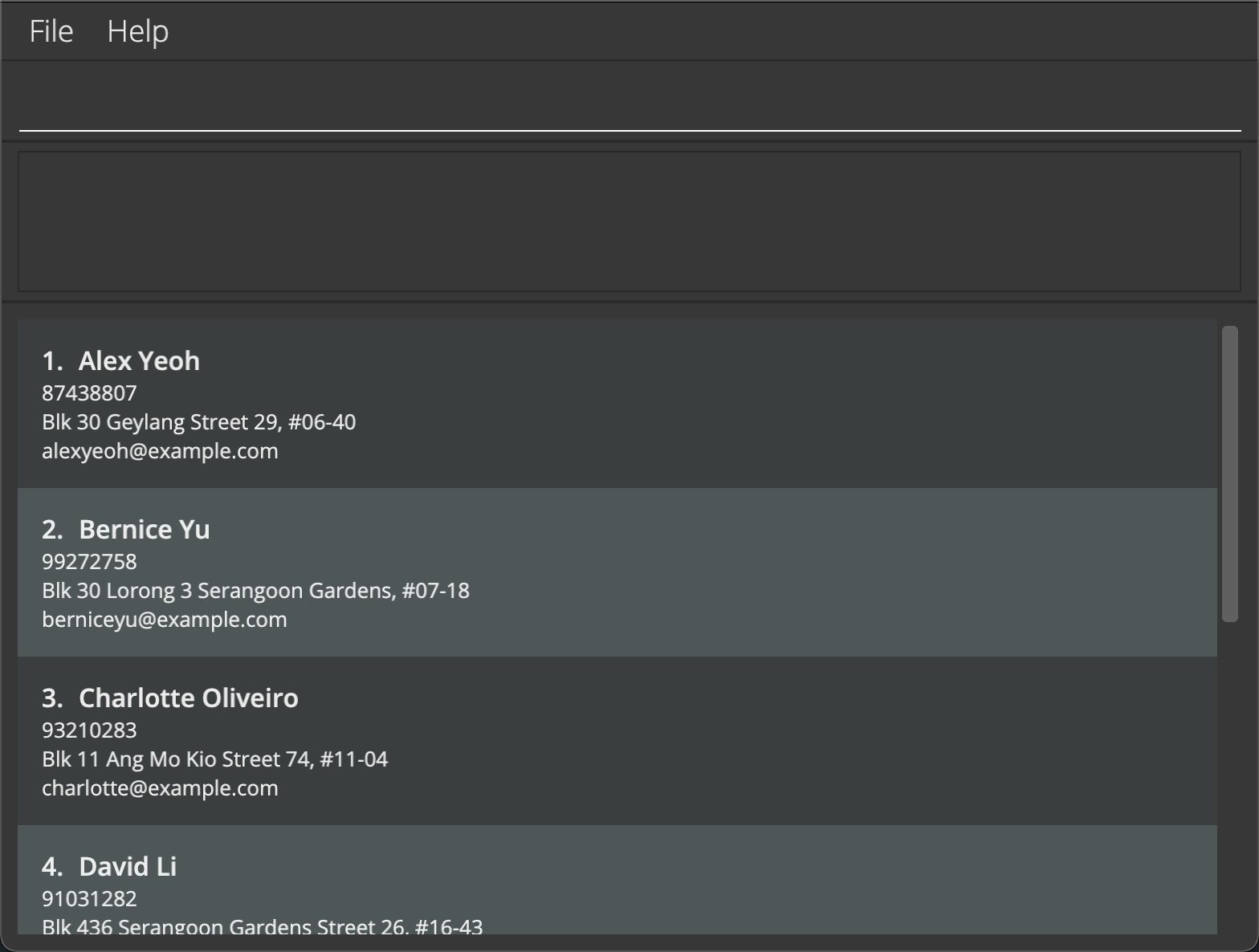
Such features include adding and deleting clients, listing/clearing all clients, doing a specific search for clients, as well as viewing a client in detail.
4.2.1 Adding a Client : add
Adds a client to the DonnaFin.
Format: add n/NAME p/PHONE_NUMBER e/EMAIL a/ADDRESS
Examples:
add n/John Doe p/98765432 e/johnd@example.com a/John street, block 123, #01-01add n/Betsy Crowe e/betsycrowe@example.com a/Newgate Prison p/1234567
Do take note that there is a near-duplicate check for names. This means that when adding a person whose name is similar to another client already found in DonnaFin, the result display will prompt the user as shown below but the client will still be added to the client list. However, if the names are exact duplicates, they will be rejected.
Near-duplicate:

Duplicate:

Names are said to be near-duplicates if the names differ only in case (upper case letters where there are lower case letters) or with spaces (user types in two or more spaces in place of one)
| First Name | Second Name | Is near-duplicate |
|---|---|---|
| david Li | David LI | yes |
| daviD Li | David LI | yes |
| daVid Li | David LI | yes |
| david Li | David LI | yes |
| david Li | David LI | yes |
| davidLi | David Li | no |
| DavidLi | David Li | no |
Note that this duplicate detection does not try to combine separated words. E.g. ‘John Son’ and ‘Johnson’ would not be seen as near-duplicates.
4.2.2 Deleting a Client : delete
Deletes the specified client from the DonnaFin.
Format: delete INDEX
- Deletes the client at the specified
INDEX. - The index refers to the index number shown in the displayed client list.
- The index must be a positive integer 1, 2, 3, …
Examples:
-
listfollowed bydelete 2deletes the 2nd client in the DonnaFin. -
find Betsyfollowed bydelete 1deletes the 1st client in the results of thefindcommand.
4.2.3 Listing All Clients : list
Shows a list of all clients in the DonnaFin.
Format: list
4.2.4 Locating Clients by Name: find
Finds clients whose names contain any of the given keywords.
Format: find KEYWORD [MORE_KEYWORDS]
- The search is case-insensitive. e.g.
hanswill matchHans - The order of the keywords does not matter. e.g.
Hans Bowill matchBo Hans - Only the name is searched.
- Only full words will be matched e.g.
Hanwill not matchHans - Persons matching at least one keyword will be returned (i.e.
ORsearch). e.g.Hans Bowill returnHans Gruber,Bo Yang
Examples:
-
find JohnreturnsjohnandJohn Doe -
find alex davidreturnsAlex Yeoh,David Li
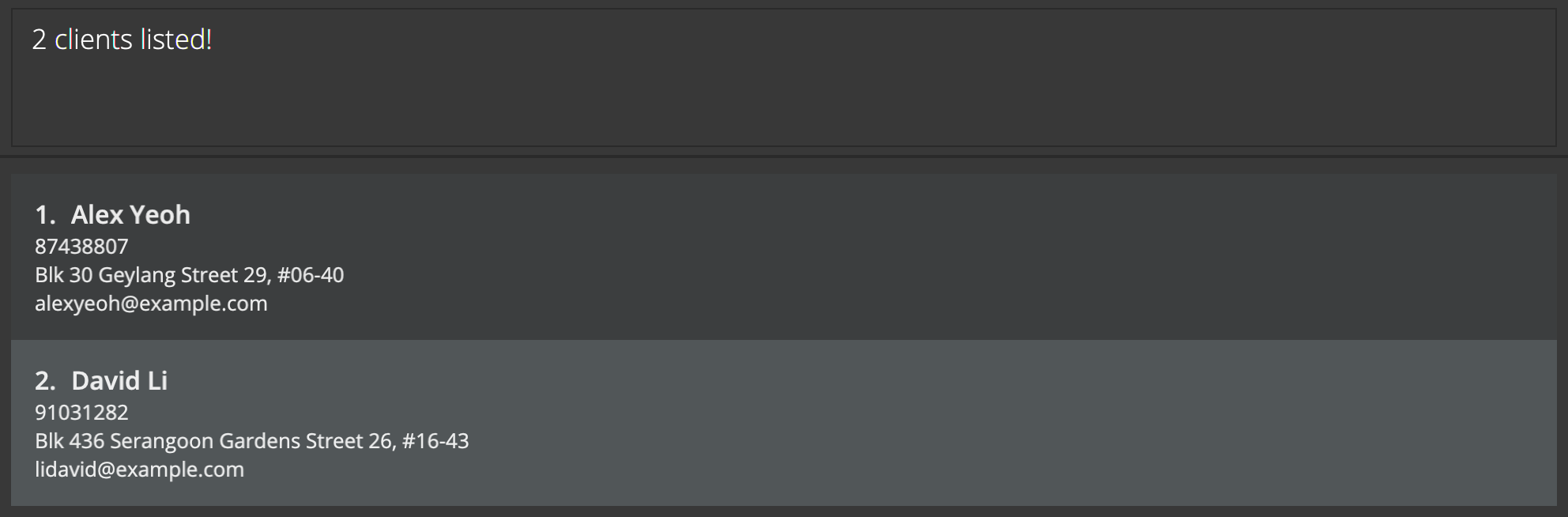
4.2.5 View Client Information : view
view command.
Allows you to open the client window to access all data on your specific chosen client. Once in this window, you can see each client field in detail and edit existing information.
Format: view INDEX
- Edits the client at the specified INDEX.
- The index refers to the index number shown in the displayed client list.
- The index must be a positive integer 1, 2, 3, …
Examples:
view 1
4.2.6 Clearing all client data : clear
Clears all data from the DonnaFin.
Format: clear
4.3 Client Window
Client Window commands consists of features that enable you to manage data on each specific client. These features are exclusive to Client Window. They give access and writing privileges for any client information fields. You can access these commands once you have entered the Client Window using our view command.
The Client Window:

Such features include switching tabs, editing contact information, managing financial details, and notes for each client.
4.3.1 Switching Tabs In Client Window: tab
Allows you to navigate to a different tab.
There are five tabs:
tab command works in any of these five tabs!
Format: tab KEYWORD
4.3.1.1 Contact Tab
Switches you from any tab in Client Window to Contact tab.
Keywords: c, contact or contacts (case-insensitive)
Examples:
tab ctab contact
4.3.1.2 Policies Tab
Switches you from any tab in Client Window to Policies tab.
Keywords: p, policy or policies (case-insensitive)
Examples:
tab ptab policy
4.3.1.3 Assets Tab
Switches you from any tab in Client Window to Assets tab.
Keywords: a, asset or assets (case-insensitive)
Examples:
tab atab asset
4.3.1.4 Liabilities Tab
Switches you from any tab in Client Window to Liabilities tab.
Keywords: l, liability or liabilities (case-insensitive)
Examples:
tab ltab liability
4.3.1.5 Notes Tab
Switches you from any tab in Client Window to Notes tab.
Keywords: n, or note or notes (case-insensitive)
Examples:
tab ntab note
4.3.2 Edit Client’s Contact Information: edit
You can edit your client’s contact fields with our edit command.
Contact tab to use these commands.
Format: edit [n/NAME] [p/PHONE_NUMBER] [a/ADDRESS] [e/EMAIL]
- We support multi-field update, you may edit more than one contact field at once.
-
editrequires at least one field present to be valid.
The Contact Tab:

Example: edit n/Allison Wang e/allison@plpgp.com
Below is a breakdown of how you can edit each contact field.
4.3.2.1 Edit Client’s Name
You can edit the name of the client you are currently viewing with our edit command.
Format: edit n/NAME
- This action will override client’s current name.
Example: edit n/Allison Wang
4.3.2.2 Edit Client’s Phone Number
You can edit the phone number of the client you are currently viewing with our edit command.
Format: edit p/PHONE_NUMBER
- This action will override client’s current phone number.
Example: edit p/81753076
4.3.2.3 Edit Client’s Address
You can edit the address of the client you are currently viewing with our edit command.
Format: edit a/ADDRESS
- This action will override client’s current address.
Example: edit a/#12-123 Phua Chu Kang Ave 7
4.3.2.4 Edit Client’s Email
You can edit the email of the client you are currently viewing with our edit command.
Format: edit e/EMAIL
- This action will override client’s current email.
Example: edit e/allison@gmail.com
4.3.3 Asset Features
Asset Features consists of features that enable you to add and remove assets for your clients.
Assets tab for these functions to work as intended.
The Assets Tab:
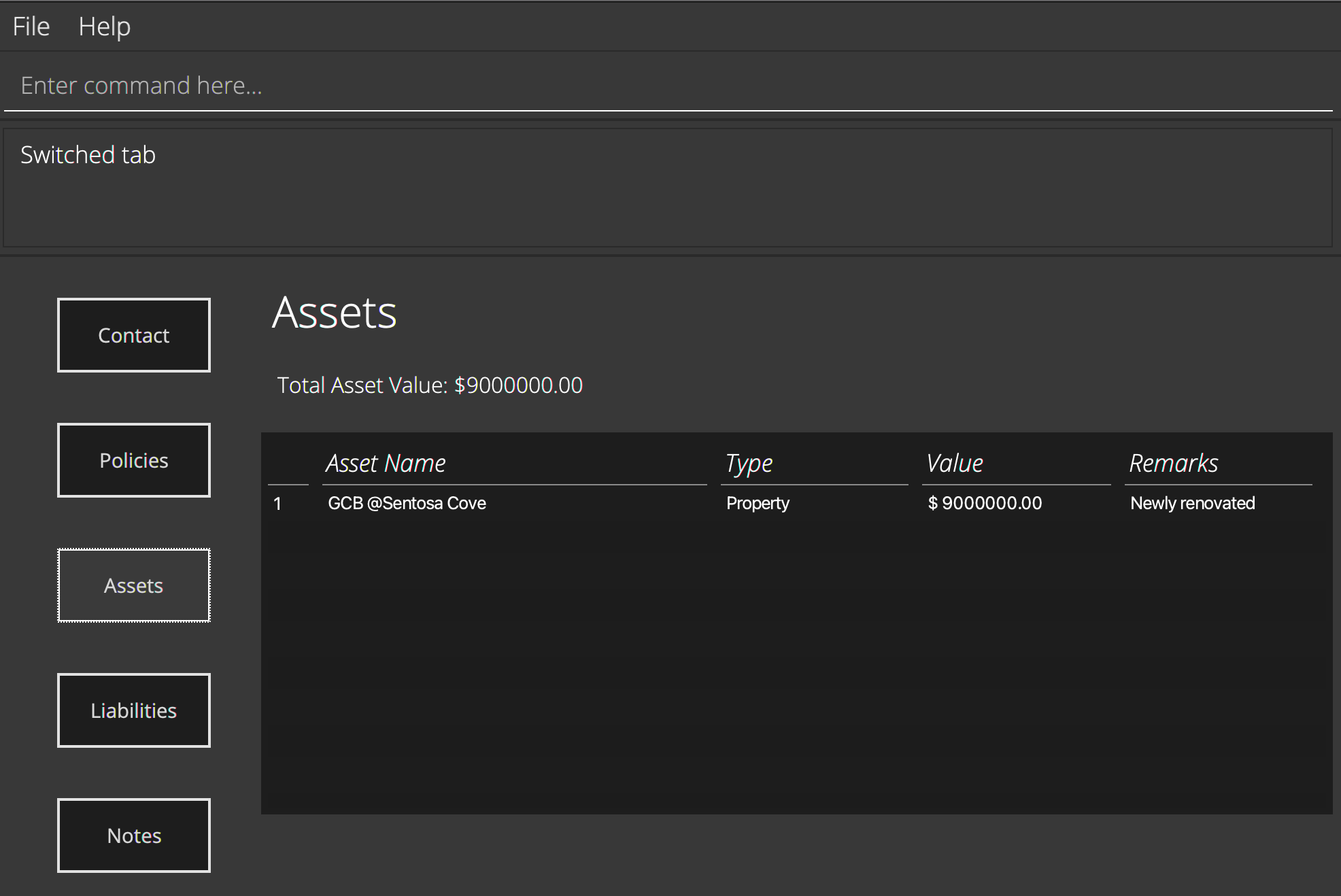
4.3.3.1 Add an Asset to a Client: append
Adds a new asset to the current client you are viewing.
-
$ASSET_VALUEis a monetary value. DonnaFin will only accept whole numbers and values in 2 decimal places (i.e. $120 and $120.20 are valid. $120.2 is invalid).
Format: append n/ASSET_NAME ty/ASSET_TYPE v/$ASSET_VALUE r/REMARKS_ON_ASSET
Example:
append n/Good Class Bungalow ty/Property v/$10000000 r/newly bought with bank loan
4.3.3.2 Remove an Asset from a Client: remove
Remove an existing asset from the current client you are viewing.
- Removes the asset at the specified
INDEX. - The index refers to the index number shown in the displayed asset list.
- The index must be a positive integer 1, 2, 3, …
Format: remove INDEX
Example:
remove 1
4.3.4 Liability Features
Liability Features consists of features that enable you to add and remove liabilities for your clients.
Liabilities tab for these functions to work as intended.
The Liabilities Tab:
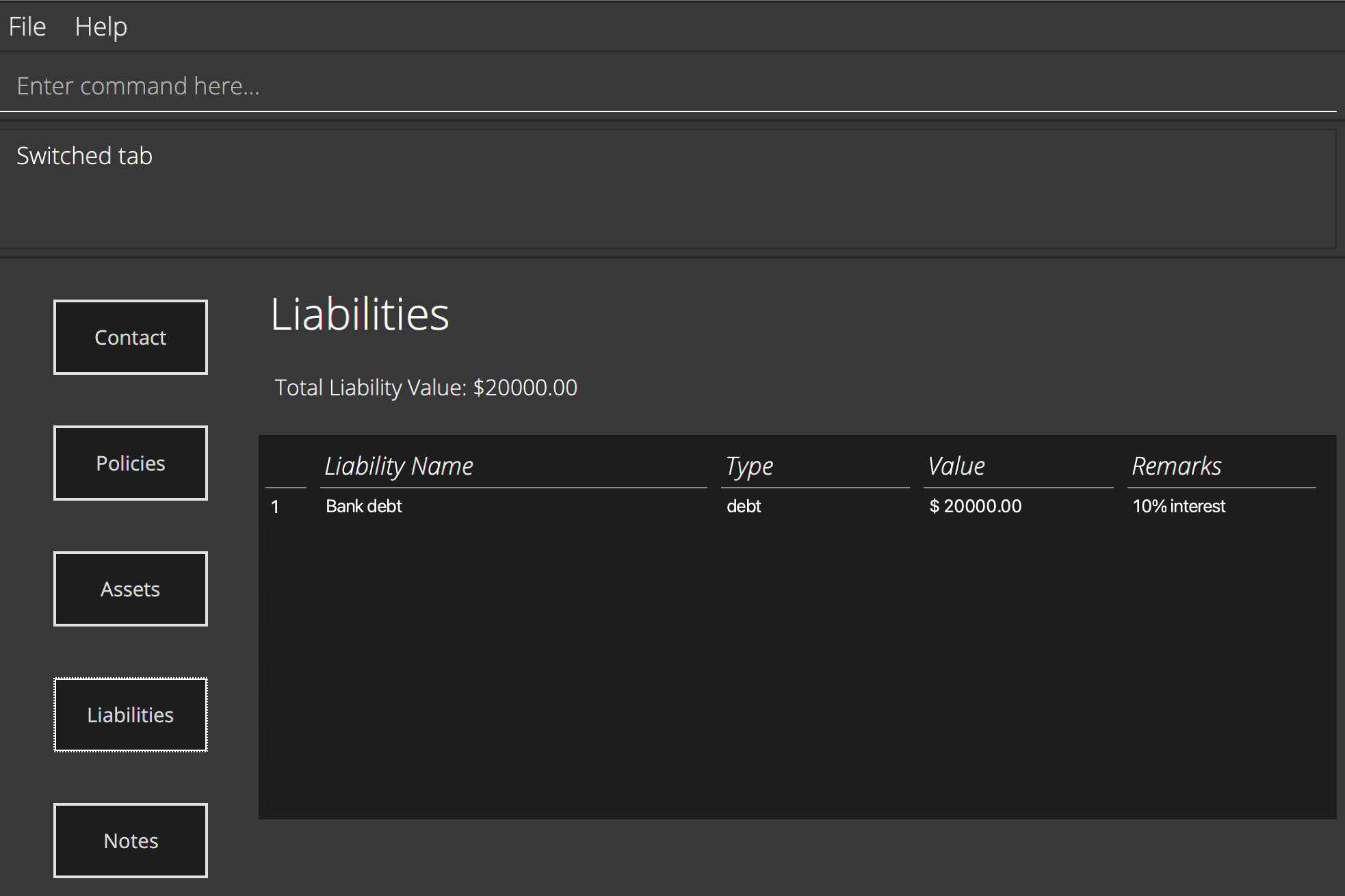
4.3.4.1 Add a Liability to a Client: append
Adds a new liability to the current client you are viewing.
-
$LIABILITY_VALUEis a monetary value. DonnaFin will only accept whole numbers and values in 2 decimal places (i.e. $120 and $120.20 are valid. $120.2 is invalid).
Format: append n/LIABILITY_NAME ty/LIABILITY_TYPE v/$LIABILITY_VALUE r/REMARKS_ON_LIABILITY
Example:
append n/Property debt with DBS ty/debt v/$100000 r/10% annual interest
4.3.4.2 Remove a Liability from a Client: remove
Remove an existing liability from the current client you are viewing.
- Removes the liability at the specified
INDEX. - The index refers to the index number shown in the displayed liability list.
- The index must be a positive integer 1, 2, 3, …
Format: remove INDEX
Example:
remove 1
4.3.5 Policy Features
Policy Features consists of features that enable you to add and remove policies for your clients.
Policies tab for these functions to work as intended.
The Policies Tab:
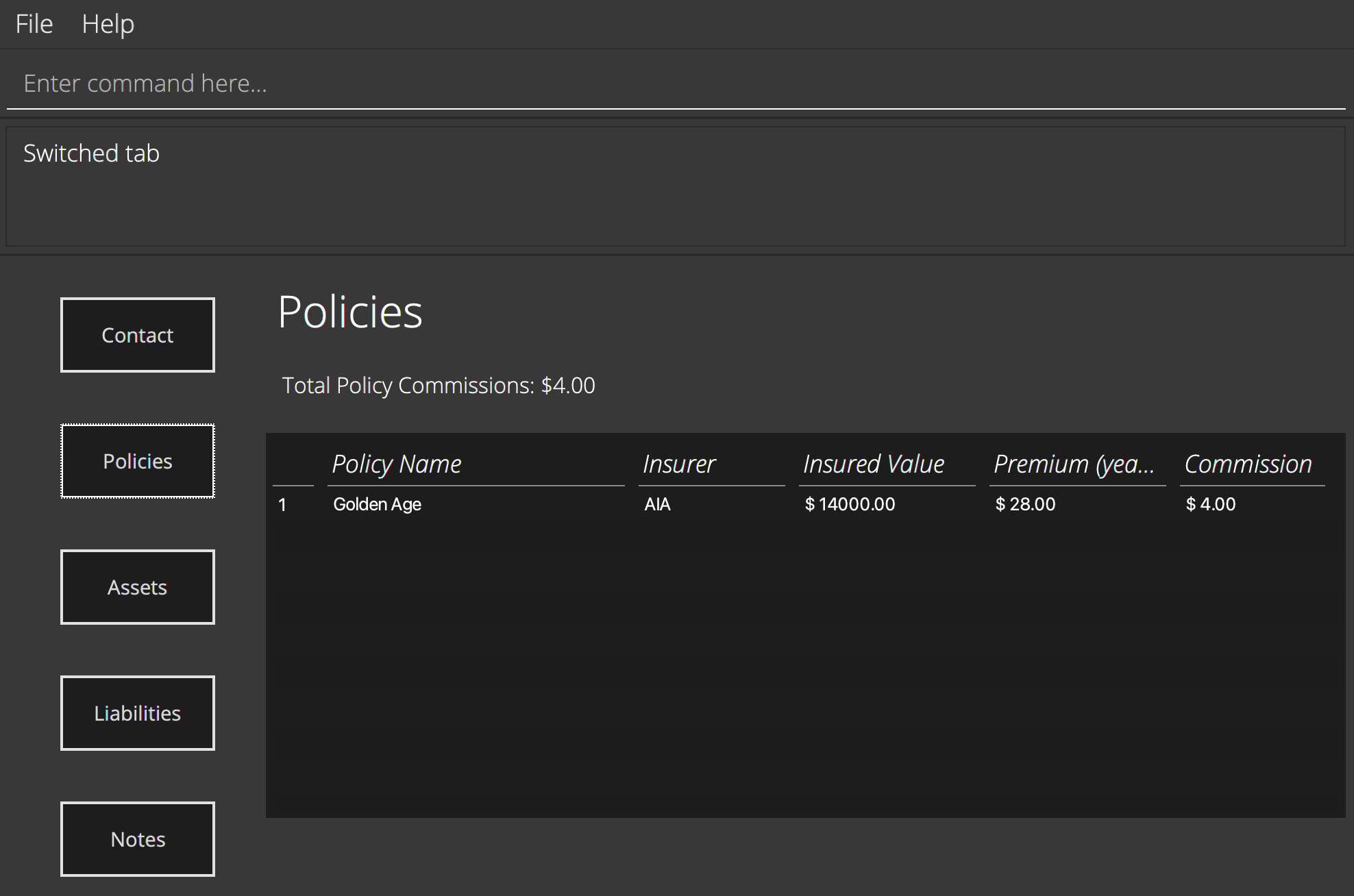
4.3.5.1 Add a Policy to a Client: append
Adds a new policy to the current client you are viewing. You must be in the Policies tab.
-
$INSURED_VALUE,$YEARLY_PREMIUMand$COMMISSIONare monetary values. DonnaFin will only accept whole numbers and values in 2 decimal places (i.e. $120 and $120.20 are valid. $120.2 is invalid).
Format: append n/POLICY_NAME i/INSURER iv/$INSURED_VALUE pr/$YEARLY_PREMIUM c/$COMMISSION
Example:
append n/Diamond Policy i/AIA iv/$10000 pr/$200 c/$1000
4.3.5.2 Remove a Policy from a Client: remove
Remove an existing policy from the current client you are viewing. You must be in the Policies tab.
- Removes the liability at the specified
INDEX. - The index refers to the index number shown in the displayed policy list.
- The index must be a positive integer 1, 2, 3, …
Format: remove INDEX
Example:
remove 1
4.3.6 Edit Notes
You can simply add your changes inside the notes field inside the Notes tab, and DonnaFin will automatically save your data.
4.3.7 Returning to Home Window: home
Allows the user to return to the home window.
Format: home
4.4 Database
Database features consist of features that are related to how your client data is stored.
4.4.1 Saving the data
DonnaFin data are saved in the hard disk automatically after any command that changes the data. There is no need to save manually.
4.4.2 Editing the data file
DonnaFin’s data is saved as a JSON file [JAR file location]/data/donnafin.json. Advanced users are welcome to update data directly by editing that data file.
![]() Caution:
Caution:
If your changes to the data file make its format invalid, DonnaFin will discard all data and start with an empty data file on the next run (no clients are shown).
{
"persons" : [ {
"name" : "Alex Yeoh",
"phone" : "87438807",
"email" : "alexyeoh@example.com",
"address" : "Blk 30 Geylang Street 29, #06-40",
"notes" : "Likes bread",
"policies" : [ {
"name" : "Golden Age",
"insurer" : "AIA",
"totalValueInsured" : " 14000.00", // note the invalid monetary format
"yearlyPremiums" : "$ 28.00",
"commission" : "$ 4.00"
} ],
} ]
}
The above figure shows the original JSON data for totalValueInsured
regarding the client Alex Yeoh. Suppose you tamper with the
JSON file directly and change one of client details to an invalid format (in this case the
total value of assets is supposed to be start with a ‘$’ to indicate that it is a monetary value). DonnaFin will
start with an empty data file.
However, when this happens, to prevent total loss of your data, we do not delete it right away. DonnaFin will assume that the intended action is to clear your data and restart only when any valid command is run. DonnaFin will then proceed to cleanly wipe donnafin.json and execute your command.
This marks the end of the Features section. Click here to return to the top.
5. FAQ
Q: How do I transfer my data to another computer?
A: Install the app in the other computer and overwrite the empty data file it creates with the file that contains
the data of your previous DonnaFin home folder.
Q: I have multiple clients with the same name, but your application won’t let me add them! What do I do?
A: We realize some names are common, but we decided to prioritize your ability to instantly recognize a client
over letting you keep the accuracy of the name. For that reason, we suggest adding other identifying nicknames
or words in the name e.g. “John Walker (Bartender)” and “John Walker (Johnny)”.
Q: My clients have assets and policies valued in USD / RMB / AUD / other currency. How can I show this in the table?
A: We plan to have multi-currency support in future developments. However, currently, we only accept dollar (‘$’)
currencies and formats compatible with the Singapore Dollar. For now, please use only a single currency
and convert as appropriate.
Q: I want to write with non-Latin alphabets. Do you have support for internationalization (e.g. Chinese, Hindi, Malay)
A: While it may not break our system, we have developed this application with Latin script in mind, and cannot guarantee a
bug-free experience.
This marks the end of the FAQ section. Click here to return to the top.
6. Command summary
This section gives a quick summary of how you may use DonnaFin. You may click on the links for each command to jump to the detailed description of using a specific command.
| Global Commands | Format | Examples |
|---|---|---|
| Help | help |
help |
| Exit | exit |
exit |
| Home Window Commands | Format | Examples |
|---|---|---|
| Add | add n/NAME p/PHONE_NUMBER e/EMAIL a/ADDRESS |
add n/James Ho p/22224444 e/jamesho@example.com a/123, Clementi Rd, 1234665 |
| Delete | delete |
delete 3 |
| Find | find KEYWORD |
find James Jake |
| List | list |
list |
| View Client Window | view INDEX |
view 1 |
| Clear | clear |
clear |
| Client Window Commands | Format | Examples |
|---|---|---|
| Return to Home Window | home |
home |
| Switch to Contact Tab | tab KEYWORD |
tab c |
| Switch to Policies Tab | tab KEYWORD |
tab p |
| Switch to Assets Tab | tab KEYWORD |
tab a |
| Switch to Liabilities Tab | tab KEYWORD |
tab l |
| Switch to Notes Tab | tab KEYWORD |
tab n |
| Edit Name | edit n/NAME |
edit n/James Lee |
| Edit Address | edit a/ADDRESS |
edit a/blk 123 bukit batok ave 4 |
| Edit Email | edit e/EMAIL |
edit e/jameslee@donnafin.com |
| Edit Phone Number | edit p/PHONE_NUMBER |
edit p/98374283 |
| Add Asset | append n/ASSET_NAME ty/ASSET_TYPE v/$ASSET_VALUE r/REMARKS_ON_ASSET |
append n/Good Class Bungalow ty/Property v/$10000000 r/newly bought with bank loan |
| Add Liability | append n/LIABILITY_NAME ty/LIABILITY_TYPE v/$LIABILITY_VALUE r/REMARKS_ON_LIABILITY |
append n/Property debt with DBS ty/debt v/$100000 r/10% annual interest |
| Add Policy | append n/POLICY_NAME i/INSURER iv/$INSURED_VALUE pr/$YEARLY_PREMIUM c/$COMMISSION |
append n/Diamond Policy i/AIA iv/$10000 pr/$200 c/$1000 |
| Remove Asset/Liability/Policy | remove INDEX |
remove 1 |
This marks the end of the Command Summary section. Click here to return to the top.
7. Glossary
- CLI: Abbreviation for command-line interface, where the application process commands as text. This contrasts with graphical user interfaces (mouse-based applications) that have the user click buttons or similar control surfaces.
- Asset: Items that generate profit or return on investment.
- Liability: Obligations that require payments from the client.
- Policy: A contract between an insurer and policyholder (the client in this case) where the policyholder receives financial protection or reimbursement against losses.
This marks the end of the Glossary. Click here to return to the top.